Propósito de esta guía del usuario
Esta guía está destinada a ayudar y servir como un "cómo" para todos los usuarios a restablecer su contraseña con Autoservicio de restablecimiento de contraseña (SSPR)
Herramientas y términos
Autoservicio de restablecimiento de contraseña (SSPR)
El Autoservicio de restablecimiento de contraseña (SSPR) es una función de Microsoft que permite a un usuario inscrito la posibilidad de restablecer su propia contraseña.
Encontrar el proceso de restablecimiento de contraseña
El proceso de restablecimiento de contraseña de autoservicio se puede iniciar de dos maneras:
- Accediendo directamente al siguiente enlace:
https://aka.ms/sspr(luego omita para ingresar una nueva contraseña)) - o –
-
Al seleccionar "¿No puede acceder a su cuenta?" un enlace en la página de inicio de sesión para un servicio compatible
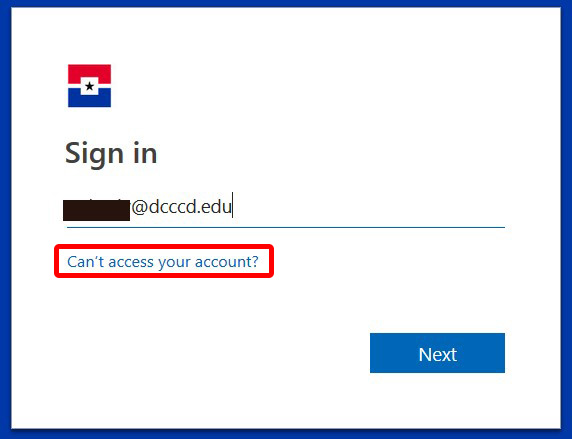
-
Indique “Cuenta laboral o escolar” en “¿Con qué tipo de cuenta necesita ayuda?” pantalla
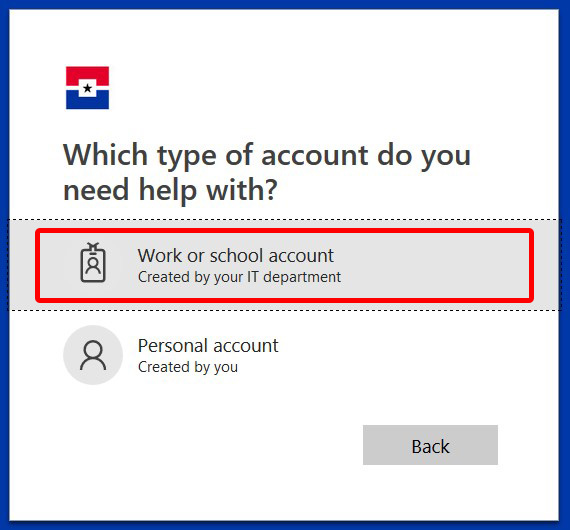
Restablecer su contraseña
Encuentre su cuenta
- Ingrese su ID de usuario completo (es decir e9876543@student.dcccd.edu or abc9876@dcccd.edu)
- Ingresa el texto que se muestra en el captcha (rompecabezas de personajes para demostrar que es un humano)
- Seleccione el botón "Siguiente"
Nota: El logotipo en esta pantalla dirá "Microsoft" hasta que ingrese su ID de usuario y pestaña al siguiente campo. Luego cambiará al logotipo DCCCD.
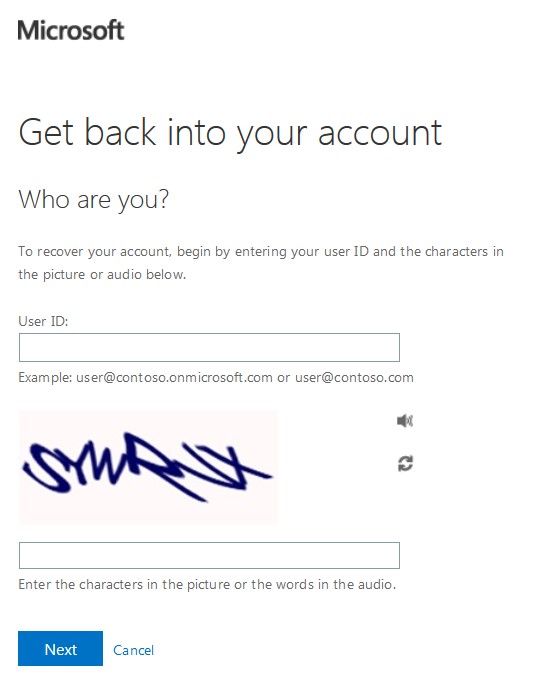
Si aún no se ha inscrito en SSPR, recibirá una página de error "Lo sentimos". Deberá ponerse en contacto
con el servicio de asistencia para restablecer su contraseña.
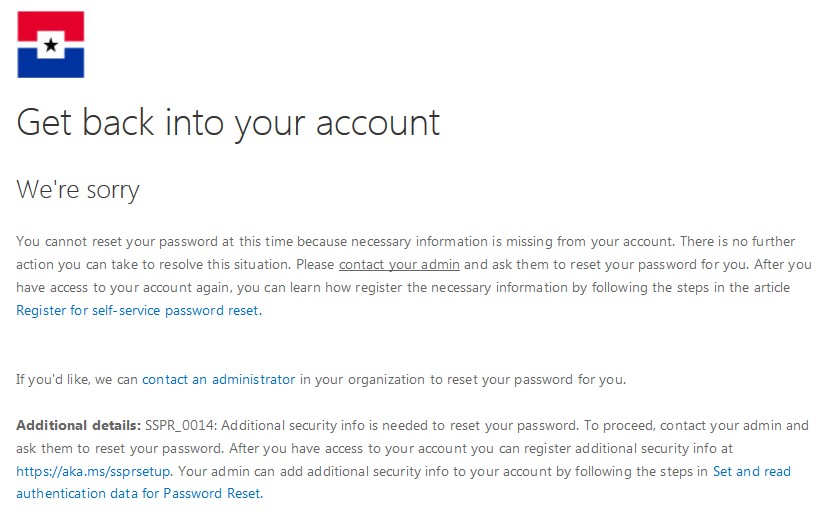
Elija una opción de reinicio
Seleccione una de las opciones presentadas. Estos se configuraron cuando se inscribió en SSPR. Solo se presentarán las opciones que configuró durante la inscripción.
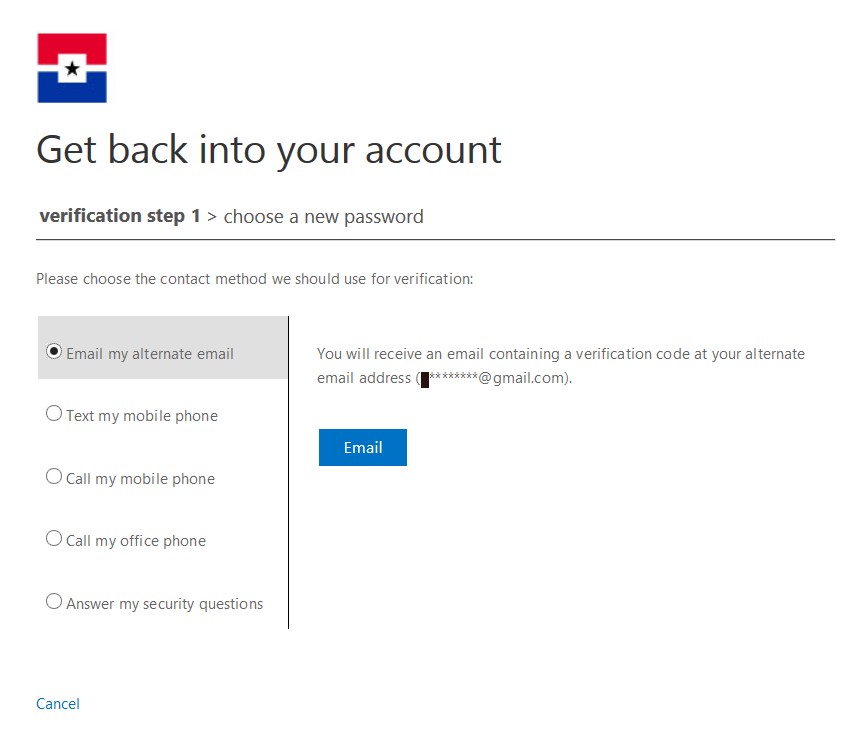
Elija la sección apropiada en esta guía del usuario para su selección.
Enviar mi correo electrónico alternativo (opción)
- Seleccione el botón de opción "Enviar mi correo electrónico alternativo" a la izquierda.
- Seleccione el botón "Correo electrónico".
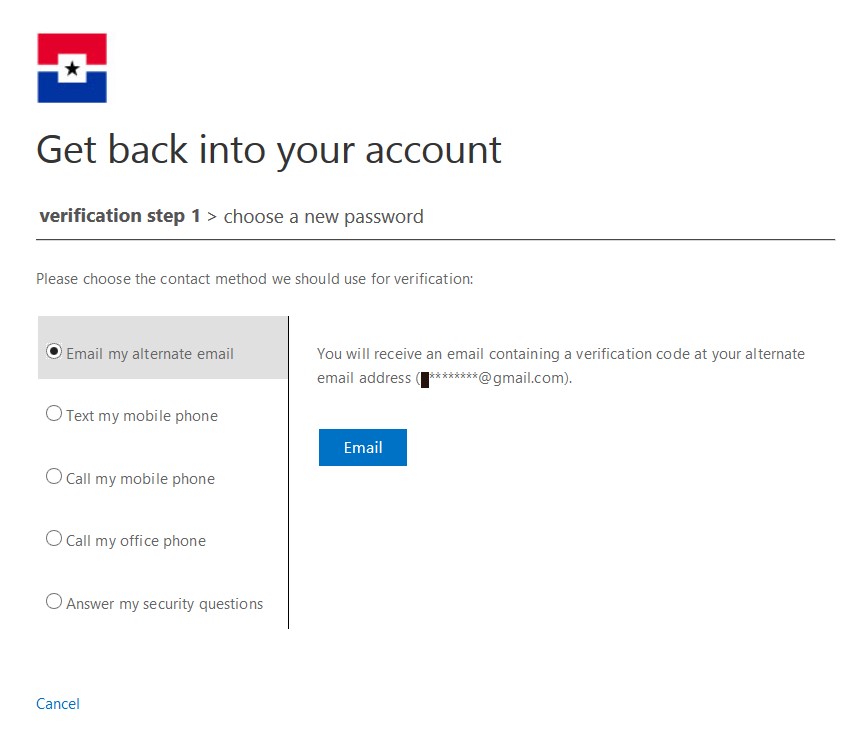
- Recupere el código de verificación de su correo electrónico y escríbalo en el cuadro de texto.
- Seleccione el botón "Siguiente".
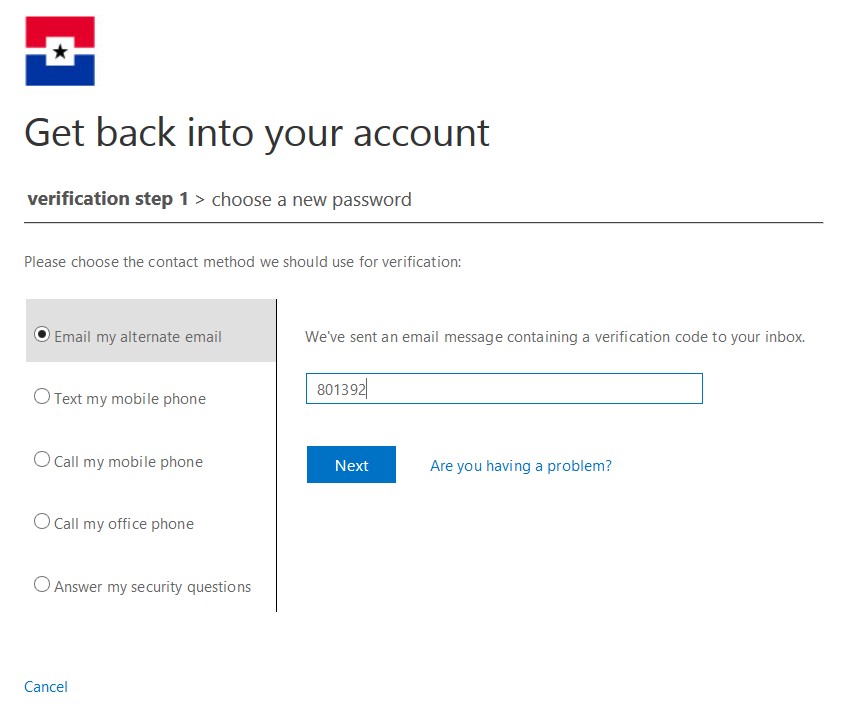
-
Vaya a la sección
"Ingrese una nueva contraseña"
404 esta guía del usuario para completar el proceso
Envía un mensaje de texto a mi teléfono móvil (opcional)
- Seleccione el botón de opción "Enviar un mensaje de texto a mi teléfono móvil" a la izquierda
-
Introduzca su número de teléfono móvil. Para su propia protección, debe ingresar el número de teléfono móvil completo que registró durante la inscripción.
- Seleccione el botón "Texto"
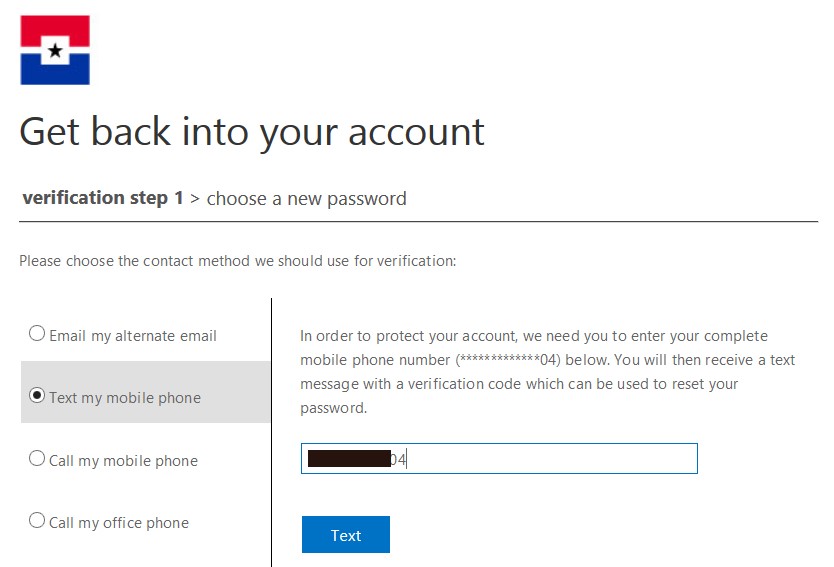
- Recuperar el código de verificación del texto recibido y escríbalo en la caja.
- Seleccione el botón "Siguiente".
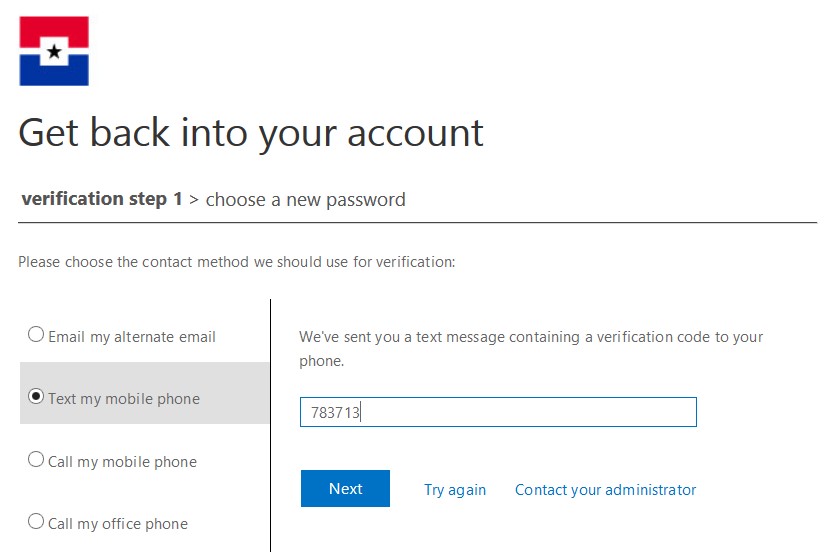
- Vaya a la sección
"Ingrese una nueva contraseña" en esta guía del usuario para completar el proceso.
Llamar a mi teléfono móvil (opcional)
- Seleccione el botón de opción "Llamar a mi teléfono móvil" a la izquierda.
- Introduzca su número de teléfono móvil.
- Seleccione el botón "Llamar".
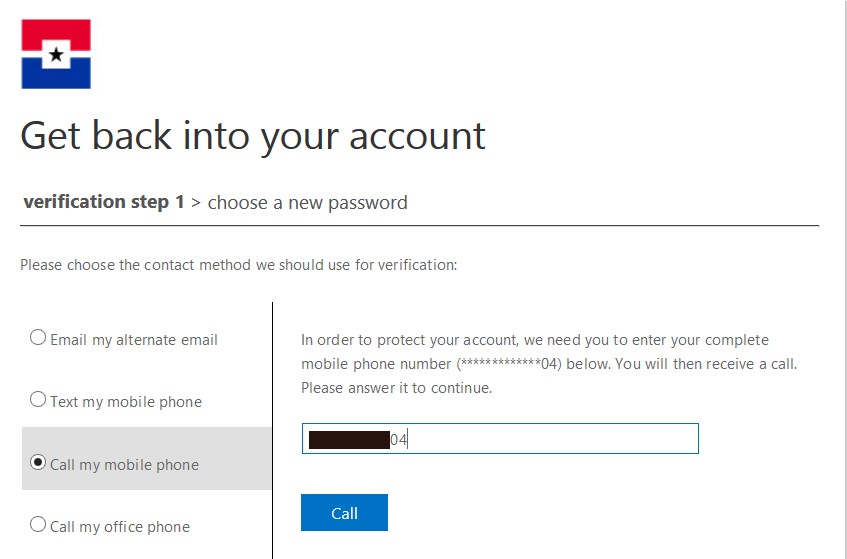
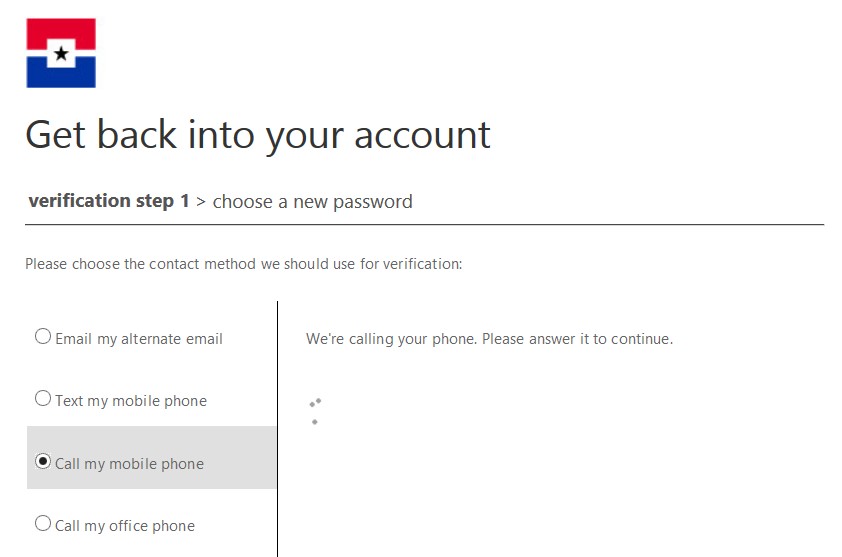
- Responda el teléfono y marque "#" cuando se le solicite.
- Vaya a la sección"Ingrese una nueva contraseña" en esta guía del usuario para completar el proceso.
Llamar a mi teléfono de oficina (opción)
- Seleccione el botón de opción "Llamar a mi teléfono de oficina" a la izquierda.
- Ingrese el número de teléfono de su oficina.
-
Seleccione el botón "Llamar".
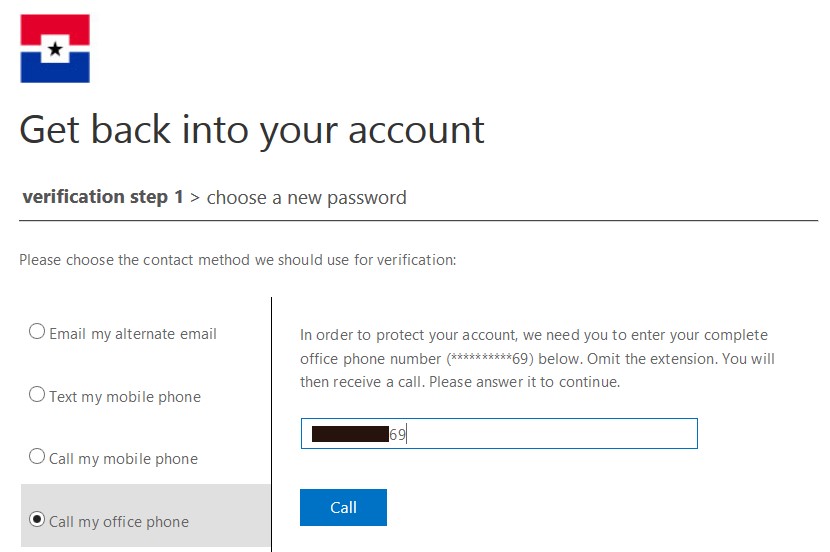
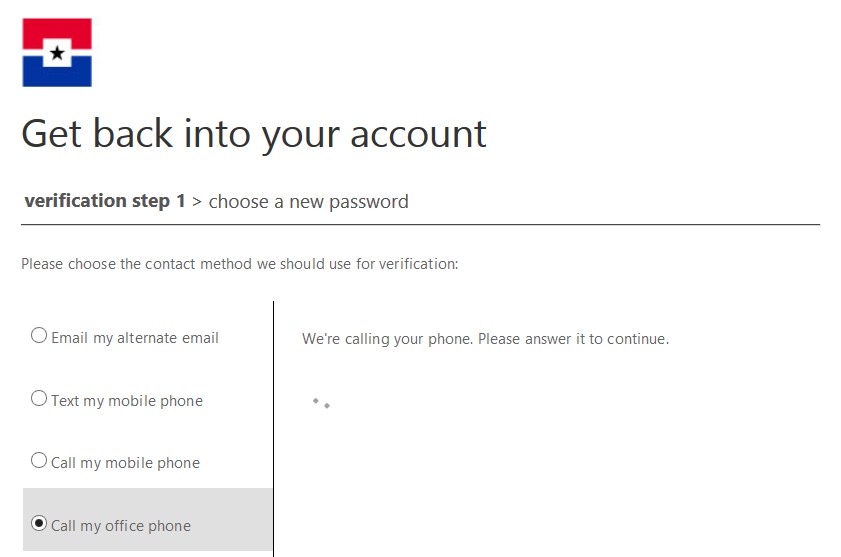
- Responda el teléfono y marque "#" cuando se le solicite.
- Vaya a la sección"Ingrese una nueva contraseña" en esta guía del usuario para completar el proceso.
Responder mis preguntas de seguridad (opción)
- Ingrese las respuestas adecuadas a 3 preguntas de seguridad seleccionadas al azar.
-
Seleccione el botón "Siguiente".
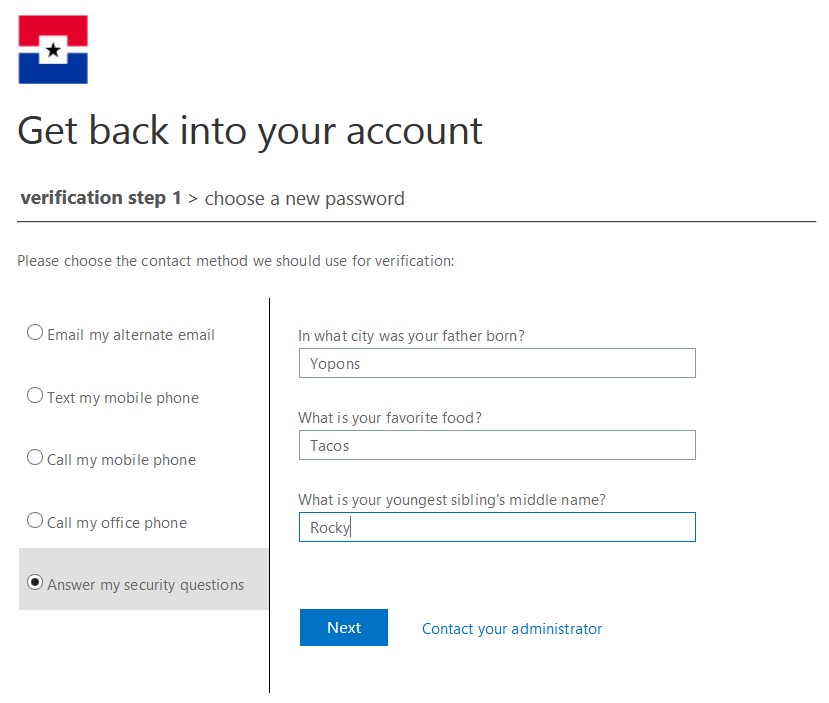
- Continúe con la sección "Ingrese una nueva contraseña" en esta guía del usuario para completar el proceso.
Si no responde correctamente todas las preguntas, recibirá un error y se le presentarán 3 preguntas de seguridad seleccionadas al azar.
Introduzca una nueva contraseña
- Ingrese y confirme su nueva contraseña. La contraseña debe cumplir los siguientes requisitos:
• Debe tener al menos 12 caracteres de longitude
• Debe tener 3 de los siguientes 4 componentes
una letra mayúscula entre A-Z o una letra minúscula entre a-z
un número entre 0-9
al menos uno de los siguientes caracteres especiales
, . ‘ ~ ! # $ % * ( ) |
Nota: No se admiten frases comunes, espacios y otros caracteres especiales. - Seleccione el botón "Finalizar".
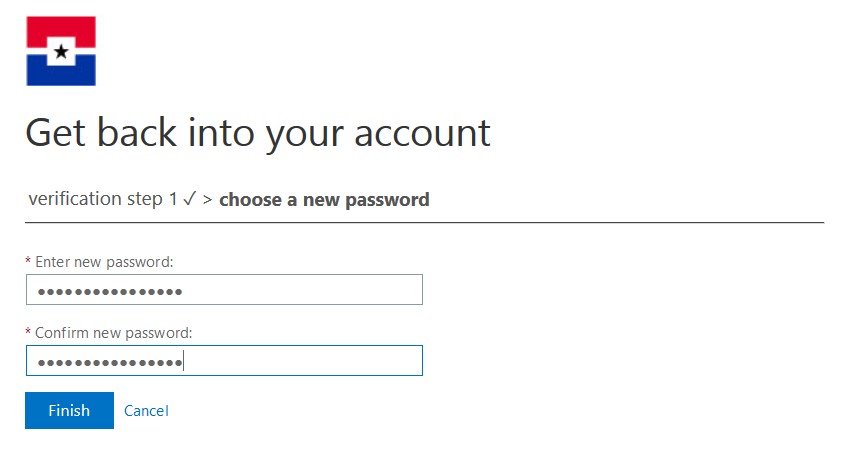
- Recibirá una confirmación de la página web de que su contraseña ha sido restablecida.
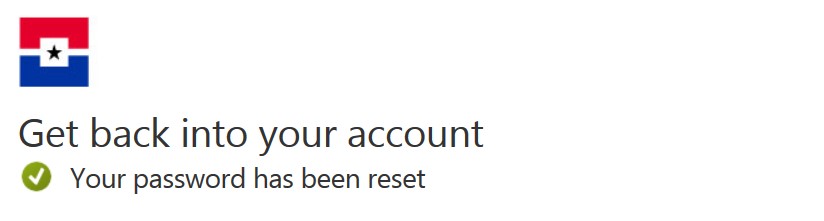
- Ahora puede navegar a cualquier servicio compatible para iniciar sesión. Dependiendo de cómo comenzó este proceso, puede haber un enlace "Haga clic aquí" para llevarlo de regreso a los servicios a los que intentaba acceder inicialmente.
Preguntas frecuentes
Su información está protegida.
Si ingresa datos para el teléfono de autenticación o el correo electrónico de autenticación, no estará visible en el directorio global. Las únicas personas que pueden ver estos datos son usted y sus administradores. Solo usted puede ver las respuestas a sus preguntas de seguridad.
¿Por qué no puedo usar otros caracteres especiales?
Se ha determinado que la lista limitada de caracteres especiales es compatible con todos los sistemas que comparten esta credencial de inicio de sesión. En algunos casos, se aceptará un carácter no compatible, pero puede causar problemas al iniciar sesión en otro sistema.
¿Qué es una "frase común"?
Por razones de seguridad, la lista completa no está disponible; sin embargo, las "frases comunes" son una combinación de caracteres que los atacantes conocen bien. Estas frases no están permitidas para evitar que, sin saberlo, cree una contraseña vulnerable. Algunos ejemplos de contraseñas que no se deben usar son "Contraseña1234", "QWERTyuiop! @ # $" O "Abcd12345678".
Consejos oficiales de solución de problemas de Microsoft
https://docs.microsoft.com/en-us/azure/active-directory/user-help/active-directory-passwords-update-your-own-password
Preguntas sobre esta información
Si tiene alguna pregunta o problema, comuníquese con
el servicio de asistencia
Descargue el Manual de autoservicio de restablecimiento de contraseña (PDF - 2.35MB)