Si desea traducir su navegador del inglés al español, consulte las instrucciones para Google Chrome, Firefox y Microsoft Edge.
Borrar su Caché y Cookies
Este tutorial mostrará como borrar sus archivos de caché y cookies en varios navegadores de uso común. Para ver una lista completa de navegadores compatibles con eCampus, vea la Página del navegador compatible con Blackboard.
Términos Clave:
Navegador: Un navegador es una aplicación que puede utilizar para acceder a Internet y navegar a varios sitios web.
Caché: Una caché es el lugar donde la información se almacena temporalmente. Cada vez que accede a un archivo a través de su navegador web, la caché del navegador lo almacena.
Cookies: Las Cookies son archivos creados y almacenados en su computadora por un navegador web cuando visita un sitio web.
Veremos los siguientes navegadores comunes:
Independientemente del navegador que utilice, debe borrar periódicamente los archivos de caché y las cookies de su navegador. Esto permitirá que su navegador funcione más eficientemente y puede resolver problemas con sitios web.
Microsoft Edge
Paso 1:
Para abrir el navegador Microsoft Edge, haga doble clic en el acceso directo del escritorio.
Paso 2:
Ir a Configuración
Primero haga clic en Configuración y más (la elipse […] en la esquina superior derecha). A continuación, haga clic en Configuración.
Paso 3:
Borrar datos de navegación
En la página Configuración, desplácese hacia abajo hasta la sección Borrar datos de exploración y haga clic en elegir qué borrar.
Seleccione Historial de exploración, Historial de descargas, Cookies y otros datos del sitio, Archivos e imágenes en memoria caché.
Elija el período de tiempo desde el que desea que se eliminen estos elementos: última hora, últimas 24 horas, últimos 7 días, últimas 4 semanas o todo el tiempo.
- Haga clic en Borrar ahora para borrar la caché y las cookies.
Su caché y cookies ahora están borradas.
Mozilla Firefox
Paso 1:
Para abrir su navegador Mozilla Firefox, haga doble clic en el acceso directo del escritorio.
Paso 2:
Ir a Opciones
Primero haga clic en el botón Abrir menú. Son las 3 líneas horizontales en la parte superior derecha de su navegador. A continuación, haga clic en Opciones.
Paso 3
Borrar Datos
Haga clic en la pestaña Privacidad y seguridad, desplácese hacia abajo hasta que vea el área de Cookies y datos del sitio y seleccione Limpiar (Borrar) datos.
Paso 4:
Confirmar Limpiar (Borrar)
Se abrirá un cuadro de diálogo. Seleccione Cookies y datos del sitio, así como el Contenido web en caché. A continuación, seleccione Limpiar (Borrar).
Si se le advierte que esto puede cerrar la sesión de los sitios web y eliminar el contenido sin conexión, elija Limpiar (Borrar) ahora en lugar de cancelar.
Su caché y cookies ahora están borradas.
Google Chrome
Paso 1
Para abrir tu navegador Google Chrome, haga doble clic en el acceso directo del escritorio.
Paso 2
Borrar datos de navegacion
Haga clic en Personalizar y controlar Google Chrome (tres puntos verticales en la parte superior derecha de la venta). En el menú desplegable, seleccione Más herramientas. En el siguiente menú desplegable, seleccione Borrar datos de navegación…
Paso 3
Borrar datos de navegación
Elija el marco de tiempo que desea borrar: última hora, últimas 24 horas, últimos 7 días, últimas 4 semanas o todo el tiempo.
Seleccione los elementos que desea borrar.
Haga clic en Borrar datos.
Su caché y cookies ahora están borradas.
Apple Safari
Paso 1
Para abrir su navegador Safari, haga doble clic en el acceso directo del escritorio.
Paso 2
Vacíe la caché
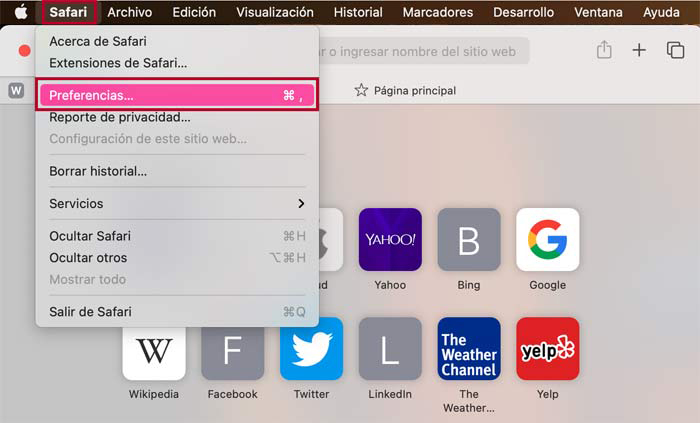
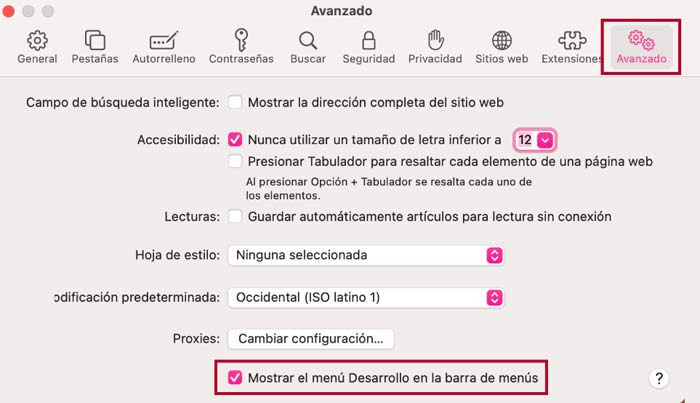
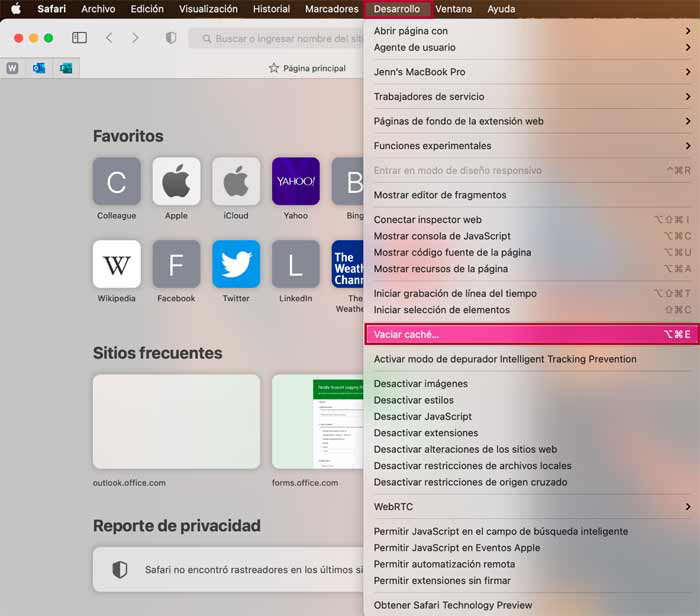
Su caché y cookies ahora están borradas.
Soporte Técnico de eCampus
Para obtener ayuda con eCampus, comuníquese con el Soporte Técnico Estudiantil al 1-866-374-7169 o 972-669-6402. También puede visitar el sitio web de soporte técnico.