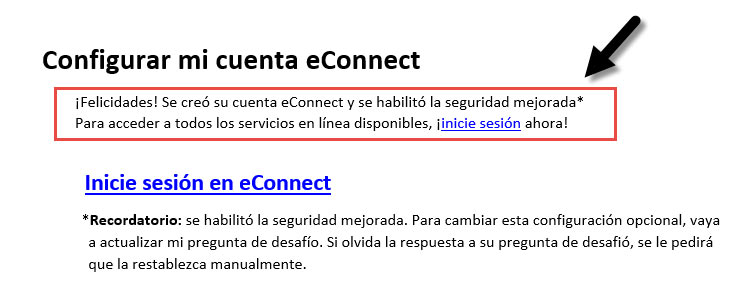Si desea traducir su navegador del inglés al español, consulte las instrucciones para Google Chrome, Firefox y Microsoft Edge.
Configurar una cuenta en eConnect
Los pasos a continuación cubrirán la configuración de una cuenta en eConnect. Comenzaremos con el menú principal de eConnect.
Paso 1:
En la barra de direcciones de un navegador web (por ejemplo, Google Chrome, Microsoft Edge o Mozilla Firefox), ingrese econnect.dcccd.edu.
Paso 2:
Desde el menú principal de eConnect, haga clic en la opción del menú Estudiantes de crédito o en el enlace Menú del estudiante de crédito actual en la pantalla del menú principal de eConnect.
Paso 3:
En la sección Mi cuenta eConnect, haga clic en Configurar mi cuenta eConnect.
Paso 4:
En la página Configurar mi cuenta eConnect, ingrese su apellido en el campo “Apellido”.
Paso 5:
Ingrese su fecha de nacimiento en el siguiente formato: dos dígitos para el día, dos dígitos para el mes y cuatro dígitos para el año.
Por ejemplo, ingresaría el 1 de enero de 1960 como 01/01/1960.
Paso 6:
Ingrese su número de identificación de estudiante.
Paso 7:
Haga clic en ENVIAR.
Notas importantes:
- Su apellido y fecha de nacimiento deben coincidir con la forma en que aparecen en su expediente de estudiante.
- Si recibe un mensaje de error, vuelva a intentarlo o comuníquese con la oficina de admisiones / registro más cercana.
- Si su nombre no se encuentra en la base de datos de eConnect, ingrese la información apropiada en la pantalla Agregarme al Registro de eConnect.
- Una vez que ingrese su información personal, la segunda pantalla de configuración de la cuenta le pedirá que cree una contraseña.
- Cree una contraseña siguiendo los requisitos enumerados arriba del campo Nueva Contraseña.
Paso 8:
Utilice una contraseña que pueda recordar, pero que no sea fácil de adivinar.
Paso 9:
Vuelva a escribir la misma contraseña para confirmar su contraseña.
Paso 10:
La pregunta de desafío es una función de seguridad adicional de eConnect que ayuda a proteger su cuenta de eConnect. Elija una pregunta de seguridad.
Paso 11:
Escriba la respuesta a la pregunta de seguridad. Asegúrese de que la respuesta sea algo que solo usted sepa y que alguien más no pueda adivinarlo fácilmente.
Paso 12:
Confirme su respuesta a la pregunta desafiente en el campo Confirmar respuesta.
Paso 13:
Haga clic en la casilla de habilitar seguridad mejorada para agregar seguridad.
Paso 14:
Haga clic en ENVIAR.
Notas importantes:
Si puede ver la pantalla configuración de cuenta completa, ha configurado correctamente su cuenta y ahora puede iniciar sesión.