Si desea traducir su navegador del inglés al español, consulte las instrucciones para Google Chrome, Firefox y Microsoft Edge.
Mis Mensajes
Los mensajes de eConnect transmiten comunicaciones oficiales enviadas por Dallas College. Estas comunicaciones incluyen avisos importantes con respecto a sus registros académicos o estudiantiles y se mantienen como parte permanente de su registro. Estas comunicaciones solo están disponibles a través de eConnect durante 150 días a partir de la recepción.
Sigue estos pasos para administrar mensajes nuevos o no leídos:
Paso 1:
En la barra de direcciones de un navegador web (Google Chrome, Microsoft Edge o Mozilla Firefox), ingrese econnect.dcccd.edu.
Paso 2:
En eConnect, elija Menú del estudiante de crédito actual.
Paso 3:
Bajo la sección Mi información personal, selecciona Mis nuevos mensajes.
Paso 4:
En la página Iniciar sesión, ingrese su ID de estudiante y contraseña. Haga clic en ENVIAR.
Paso 5:
Para revisar mensajes:
Haga clic en el botón de opción situado a la izquierda del mensaje que desea leer.
Haga clic en el botón Leer Mensaje situado debajo de la lista de mensajes.
Su mensaje abrirá. Puede utilizar los botones situados debajo del mensaje para imprimir, eliminar, volver a la lista de mensajes o volver al menú del alumno.
Paso 6:
Para administrar los mensajes vistos anteriormente, haga clic en el botón Ver mensajes anteriores que se encuentra debajo de la lista de mensajes.
Paso 7:
Para leer o eliminar mensajes:
Utilice el menú desplegable de la columna Acción para indicar qué mensajes desea leer o eliminar.
Seleccione leer para cada mensaje que desee leer. Se muestran los mensajes seleccionados para leer.
Seleccione Leer o Eliminar en la lista desplegable.
Paso 8:
Puede restaurar un mensaje eliminado si han pasado menos de 14 días desde que eliminó el mensaje.
Para restaurar mensajes eliminados:
Haga clic en el botón eliminados de la página mis mensajes nuevos para devolverlo a su bandeja de mensajes de entrada.

Active la casilla de verificación en la columna de recuperar de cada mensaje que desee restaurar y haga clic en el botón Recuperar.
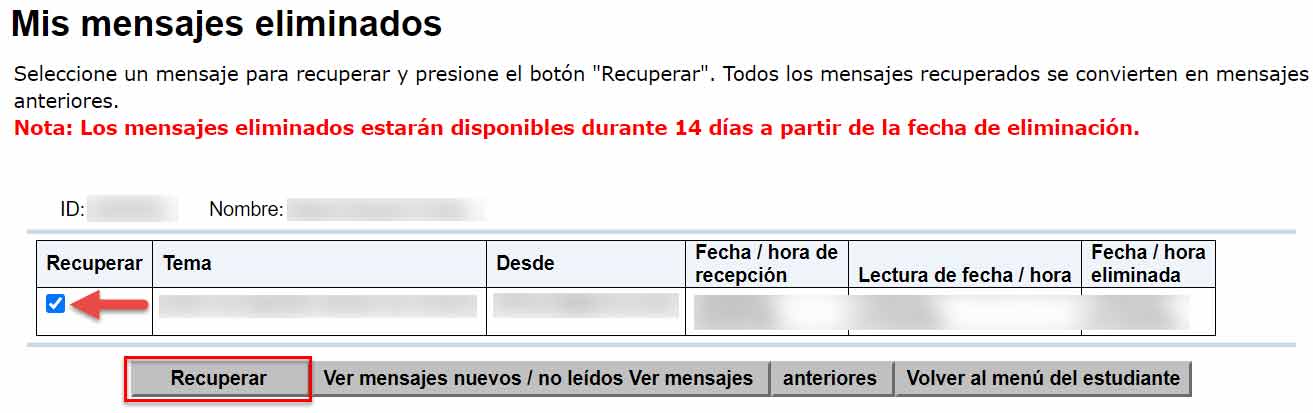
Haga clic en Ver mis Mensajes Anteriores para confirmar que los mensajes se han restaurado
Nota:
Cuando elimina un mensaje de eConnect, no se elimina permanentemente. El mensaje permanece como parte de su expediente oficial de estudiante. Sin embargo, 14 días después de que se haya eliminado, ya no estará disponible a través de eConnect.
Paso 9:
Cuando haya terminado de administrar sus mensajes, puede hacer clic en Volver al menú Estudiante para continuar trabajando en eConnect o hacer clic en Cerrar sesión en la parte superior derecha para salir.
![Captura de pantalla de la página principal de eConnect resaltando cerrar sesión.].](/espanol/servicios/tutoriales/PublishingImages/econnect/09--MyMessage-Spanish.jpg)