Page Content
A.
Introduction
Prefer to use the Mobile App? Students may download the Mobile App for Android devices from the
Google Play Store or for iOS devices from the
Apple App Store.
- Please use Google Chrome to access the Desktop Web App, not all features work in Microsoft Edge, Microsoft Explorer, Firefox or other Browsers.
- When using the Desktop Web App you will have to log in with your Dallas College email account and password.
- The Desktop Webb App will automatically log out after 25 minutes of inactivity.
Students must have an active eConnect account before logging into the Student Navigate App. If you have not set up your eConnect account, please complete the steps described on this video tutorial
Setting Up an Account in eConnect.
B.
Set-up Navigate User Account
- Access the Desktop App at
navigate.eab.com. Once loaded, click
Login with your school account.
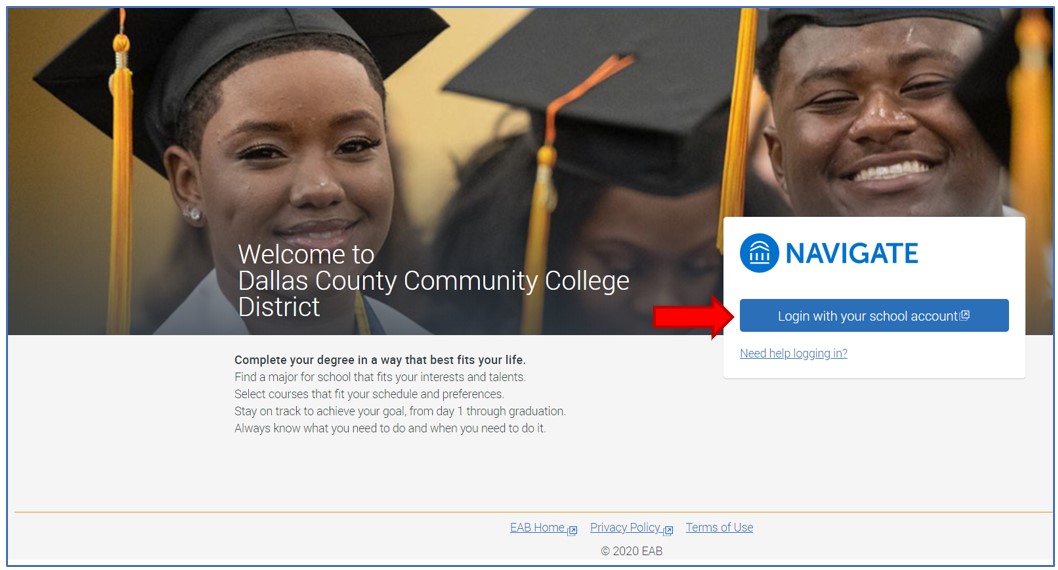
- Use your Dallas College online login ID and password to log in. You will first receive a pop-up prompt to type your email account. Enter your
Dallas College email account, then click
Next.
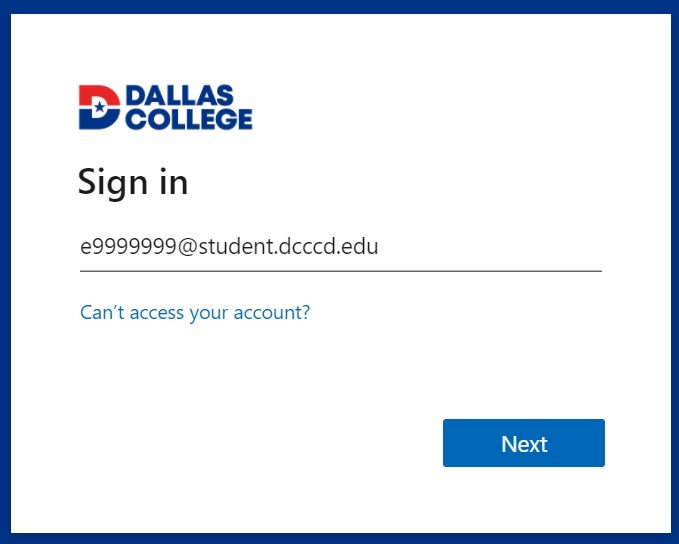
- Next you will see the full login screen to type your email password.
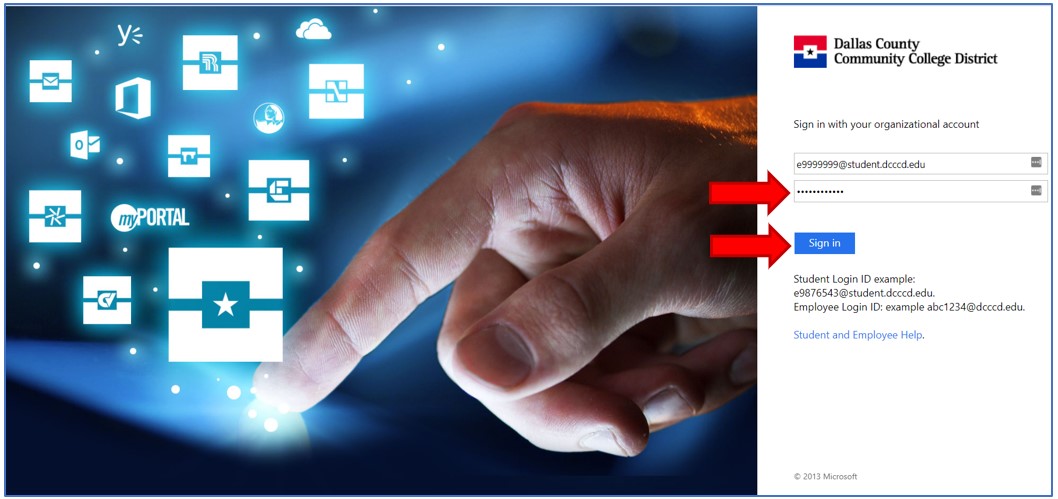
- Immediately after login, please complete the Intake Survey.
- Item one asks to confirm your Career Path. Select one of the seven Career Paths: Arts, Humanities, Communications & Design; Business; Education; Health Sciences; Industry, Manufacturing & Construction; Social Sciences & Public Service; STEM. To continue, click the button
Submit.
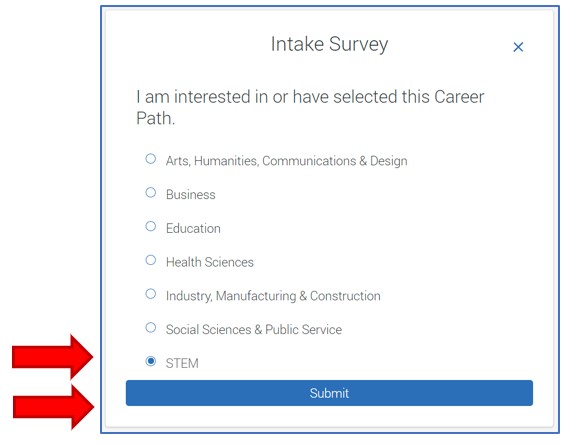
- Item two asks if you plan to transfer to university after graduation. Answer Yes or No. To continue click the button Submit.
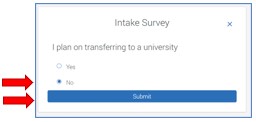
- Item three asks to select information you want to know more about. Select items, the topics that apply to your situation, then click
Submit. (After completing this question, you return to the homepage.)
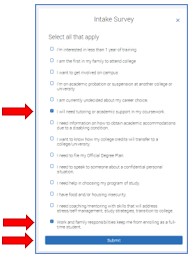
- Notice the default tab is Explore. Please review the Planner Tutorial for information about the Planner tab. At the center of the Explore homepage there is a welcome greeting, today’s current date, an option to add a Reminder, and Active Holds on your student record. On the left side of the homepage app there are eight tools available for selection.
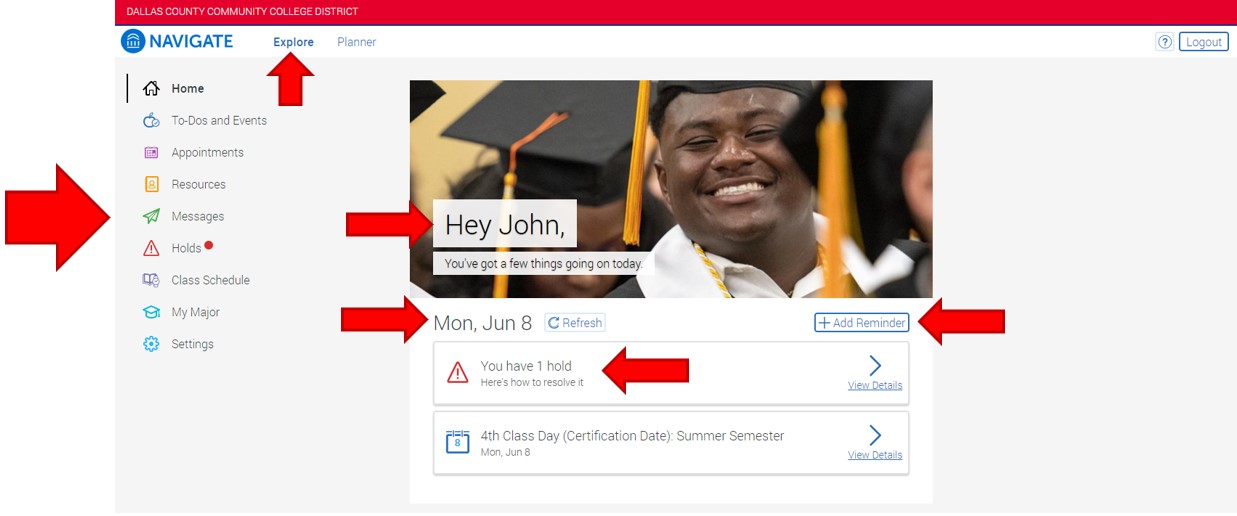
- The help menu icon is located at the top right corner of the page. Click on the help menu icon to open the help menu options.
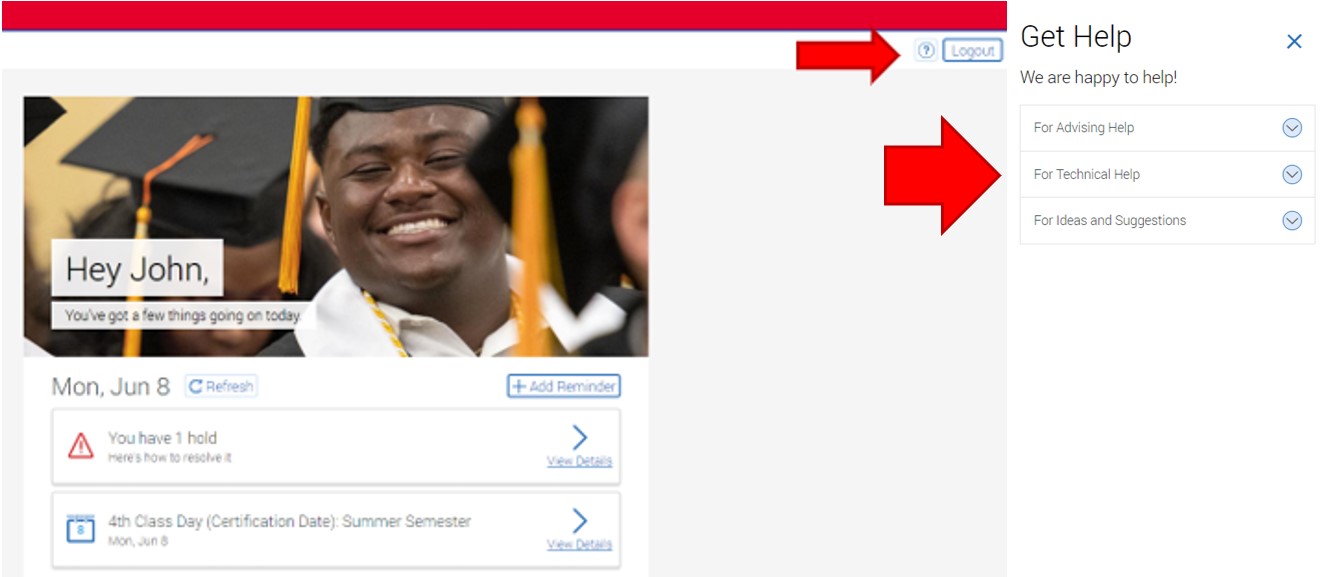
- Help menu options include Advising Help, Technical Help, and “Give Feedback” for the student to submit ideas and suggestions to the App development team.