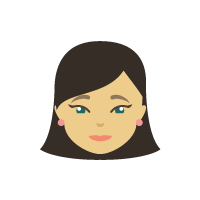
For Faculty
Your username is three letters and then four numbers (for example, abc1234).
You may notice that your Employee ID (e.g., abc1234@dcccd.edu) is commonly called your "3x4" and is the username you use to access services like Outlook and eConnect.