Page Content
Before Getting Started
Please be aware that the use of anonymizing services and personal VPN when connecting to Dallas College services violates the Dallas College Computer Use Policy and you will be blocked from accessing Dallas College resources when using them.
Multi–factor authentication is an additional security step used to verify a user’s identity when signing into their Dallas College Office 365 account. After signing in with a username and password, there is a dynamically generated verification code sent by Microsoft to a designated device, for users to input, which provides an additional layer of security.
If it is the first time signing in to your Dallas College account, the user may be asked to submit Self-Service Password Reset questions. This is necessary so that the user can recover a forgotten password.
This is the SSPR Self-Service Password Reset Screen.
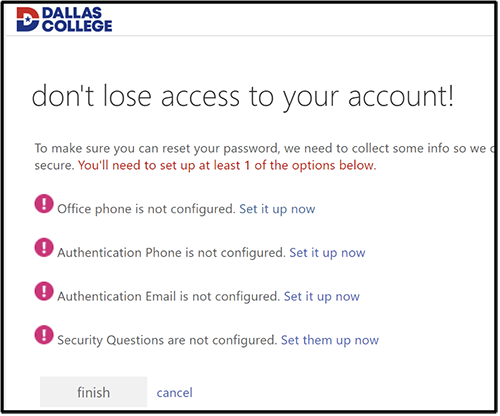
With the Self-Service Password Reset, you have the option to select how you will recover your password if you forget it.
Step 1:
Click on the blue “Set it up now,” link to begin setting up recovery options.
Note: As a best practice, Dallas College recommends setting up an Authentication Phone first and not Office Phone, Email or Security Questions. Office phone should not be used by students.
Step 2:
Once you’ve set up your recovery option, click “Finish,” to complete the Self-Service Password Reset and to continue to the next step.
Continue to Next Step
Get Help
If you run into any issues with setting up the multi-factor authentication feature, please:
Frequently Asked Questions
Is MFA mandatory? What services require MFA? What do I do if I get a new phone?
Read FAQs Call Technical Support
-
Available 24/7
-
972-669-6402
-
Dual Credit Students: 972-669-6555